AIによる対話が日常的になりつつある現代において、AIの声による自然な対話はますます重要になっています。このセクションでは、最新の音声合成技術について学び、AIの声を設定する方法を学習します。AIがより人間に近い音声を発することで、より自然な対話を実現することができます。
このセクションでは、最新の音声合成技術について学び、AIの声を設定する方法を学習します。AIがより人間に近い音声を発することで、より自然な対話を実現することができます。
それでは、音声合成技術の最新動向について学び、AIの声を設定する方法について学習していきましょう。より自然な対話を実現するために、このセクションが重要な役割を果たします。
ここからダウンロード可能です
起動方法
Windows版
起動しようとすると「Windows によって PC が保護されました」というダイアログが表示されるかもしれません。その際は「詳細情報」をクリックし、「実行」を選んでください。
Mac版
初回起動時は Apple に登録されていないアプリケーションとして警告ダイアログが表示されるかもしれません。
その際は Finder で、Control キーを押しながら VOICEVOX アプリケーションアイコンをクリックし、ショートカットメニューから「開く」を選択してから、「開く」をクリックしてください。
もしくは、アップルメニューから「システム環境設定」を選択して「セキュリティとプライバシー」 をクリックし、「一般」パネルで「このまま開く」選んでください
Apple Silicon 搭載の Mac をお使いの場合
初めて VOICEVOX を機動する際に Rosetta のインストールを促される場合は、案内に従ってインストールしてください。
音声合成エンジンの起動
最初に音声合成エンジンが起動します。 GPU をお持ちの方は、音声の生成がずっと速い GPU モードを快適にご利用いただけます
この時点でこのような画面が開くので、好きな言葉を入力してVROIDに話してもらうことが可能になります。
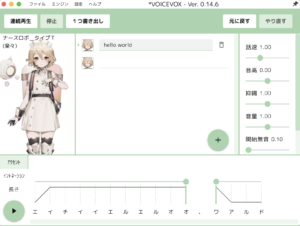
API の利用
もちろん、大量の文章を読み込ませたりする場合には、GUIから使用するのではなく、APIから使いたいと言ったケースがあると思いますが、APIについても利用することができます。
VOICEBOXのアプリを立ち上げると自動でローカルのサーバーが開くので、上記のURLにアクセスすると、APIの仕様書を確認することができます。
APIを活用することで、例えばYoutubeのコメントに柔軟に返信したりすることができるようになります。
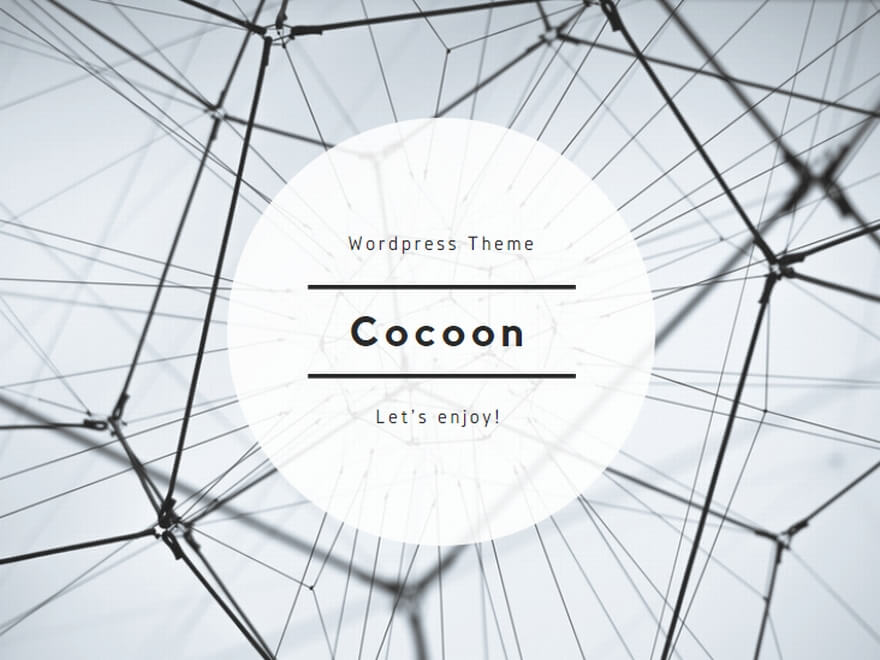
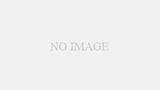
コメント